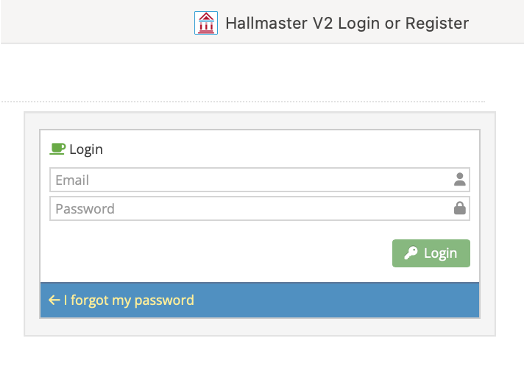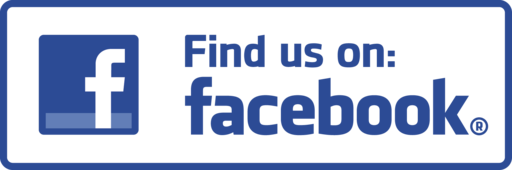Room Booking System User-Guide
How to make a provisional booking into village facility rooms
We use the 'Hallmaster' room booking system to manage bookings into the following village facilities:
- Colinsburgh Town Hall Main Hall
- Colinsburgh Town Hall Meeting Room
- Colinsburgh Town Hall Kitchen
- Colinsburgh Town Hall Line Items/Accessories
- Galloway Library Reading Room
- Galloway Library Main Room and Kitchen
You can click on the button below to open up the Hallmaster Room Booking System in a new window.
Room Booking Process
Please follow the instructions below to view room availability or make a provisional booking in an available space. Please note that you will need a personal email address to make a provisional booking.Once you have completed your booking, you will receive a email from the system, confirming that the provisional booking has been successful. The room booking system administrators will review your booking request and confirm it to you.
A provisional room booking request can be made from the Diary Page of the Room Booking System. It will not be confirmed until a Room Booking System administrator has checked and confirmed it.
Viewing Room Availability
On clicking the link to the system you will see the system's Diary View in a new window (see screenshot 1 opposite). A green highlighted room is fully available; an orange highlighted room has been provisionally booked and a red highlighted room has been fully booked and is not available.
Click on the + symbol against the orange or green highlighted room on the date that you want to book. If there is no + symbol, then the room cannot be booked on that day.
A Booking Request Form will open (see screenshot 2 opposite).
Registering as a New Customer
If you booking for the first time, you can choose to create a new customer account using the New Customer details form (see screenshot 3 opposite). Complete the mandatory details in the form, taking a note of your password. If you choose to create a new customer account the system will send a verification email to your supplied email address which you will need to action before continuing to book the event. You can also choose to not create a customer account and instead, continue as a guest.
In future, having created an account, you can use the Login screen (see screenshot 4 opposite) for any future bookings and request a password reset if you wish to change it or have forgotten it.
Once you have completed the new user details (or logged in as an existing user) then you need to compete the booking details in the Booking Request Form.
Making the Booking
Rooms
All available rooms will be shown. Click the box(es) for the room(s) you wish to hire.
Event Name
Name of your event
Numbers attending
Enter the number of people you expect to attend.
Times
The system uses the 24 hour clock. A booking from 4pm to 7pm should be entered as 1600 (start time) and 1900 (end time).
Start date / time
Click the Calendar icon to set the start date, then click the Clock icon to set the Start time.
The Start time must be at least 30 minutes after a previous booking ends, to avoid conflict.
End date / time
Click the Calendar icon to set the end date (same as start date) & the Clock icon to set the end time.
Please ensure you include sufficient extra time at the start & end of your booking, for any necessary setting up, clearing up and cleaning. Please note that this time is chargeable. The system automatically adds a 15 minute buffer to the end of your booking as well (not chargeable) - but please add more time to your booking if needed.
Recurring Booking
If this is a recurring booking for multiple dates, tick the check box and choose the booking frequency (eg Daily, Weekly etc) from the drop-down box which appears, along with how many additional dates you want to add to this series. You have to specify how many future dates you want the booking to recur for. So for example, if you want to book an event on a weekly basis for the next 10 weeks you need to enter '10' in the additional dates box. Individual dates in a recurring series can then be amended to a different date or time if you wish.
To move an individual date in a series to a different room however, you will need to ask the System Administrators to do this for you once the booking has been created.
Make sure to click on the green Check Availability button. If there is a clash of bookings at any date, time or room, a red error message will display saying 'The dates of this booking clash with other dates in the calendar, or they don't end after they begin'. You can then check the weekly calendar or scheduler at the top of the screen to see where the clash is and amend the booking accordingly.
Activity
Please select the most appropriate title from the drop down menu.
Line Items
Please include details of any line items or accessories you would like to request (e.g. table and chair hire, catering etc.) by choosing from the options in the drop-down boxes..
Description
You can include as much or as little information as desired here eg ticket prices, weblinks etc.
Privacy
Choose an option from the drop-down:
- Private – the Calendar will show the event times only plus “Private Hire”
- Public – Contact Details Hidden - the Calendar will show the event name and description.
- Public - the Calendar will show the event name, description and contact details.
All requests appear as “Provisional” until changed to “Confirmed” by a Room Booking System Administrator.
Special requirements
Please list here any special requirements for your booking: Hire of Projector, portable stage, lighting and sound etc.
Save Booking
Click to send the request to the Room Booking System Administrator. An email reply will be sent to the customer account email address you specified, acknowledging receipt of your booking request. When the administrator has confirmed your booking you will receive a further email notification.
Amendment & Cancelation
This can only be done by a Room Booking System Administrator. Please email them via the Events Enquiry form at the bottom of the Events page, accessed from the Events menu above.
1 - Room Booking System - Diary View (scroll over to zoom-in)
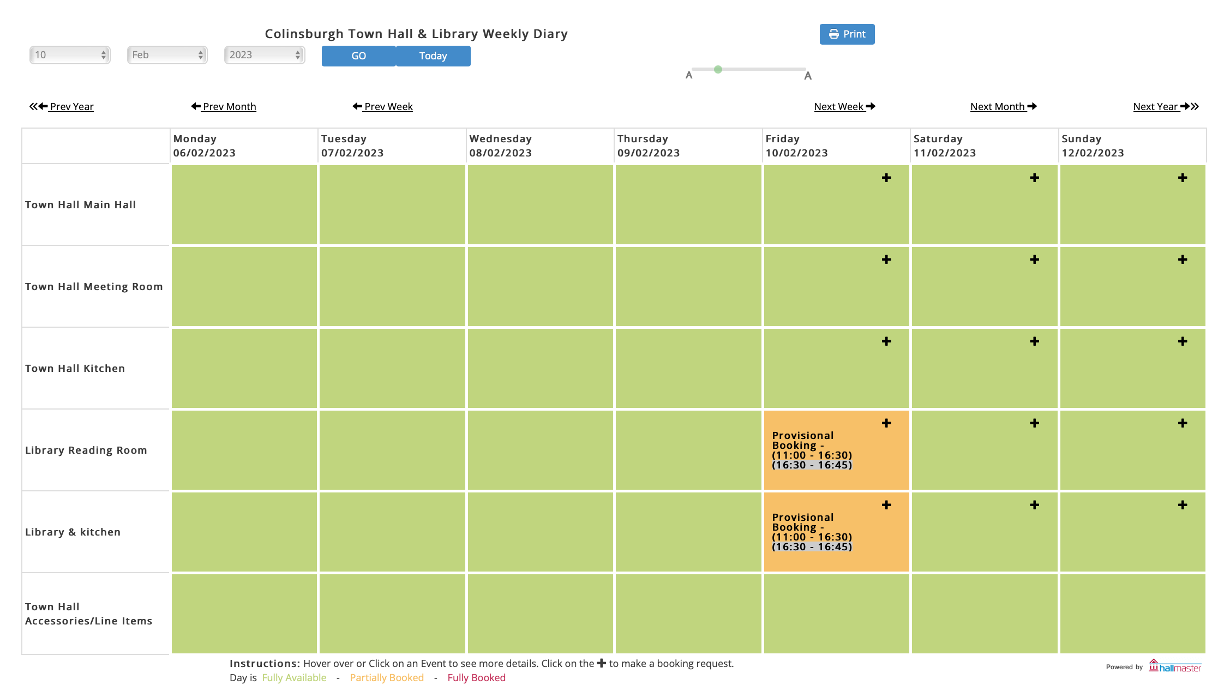
2 - Room Booking System - Booking Request Form (scroll over to zoom-in)
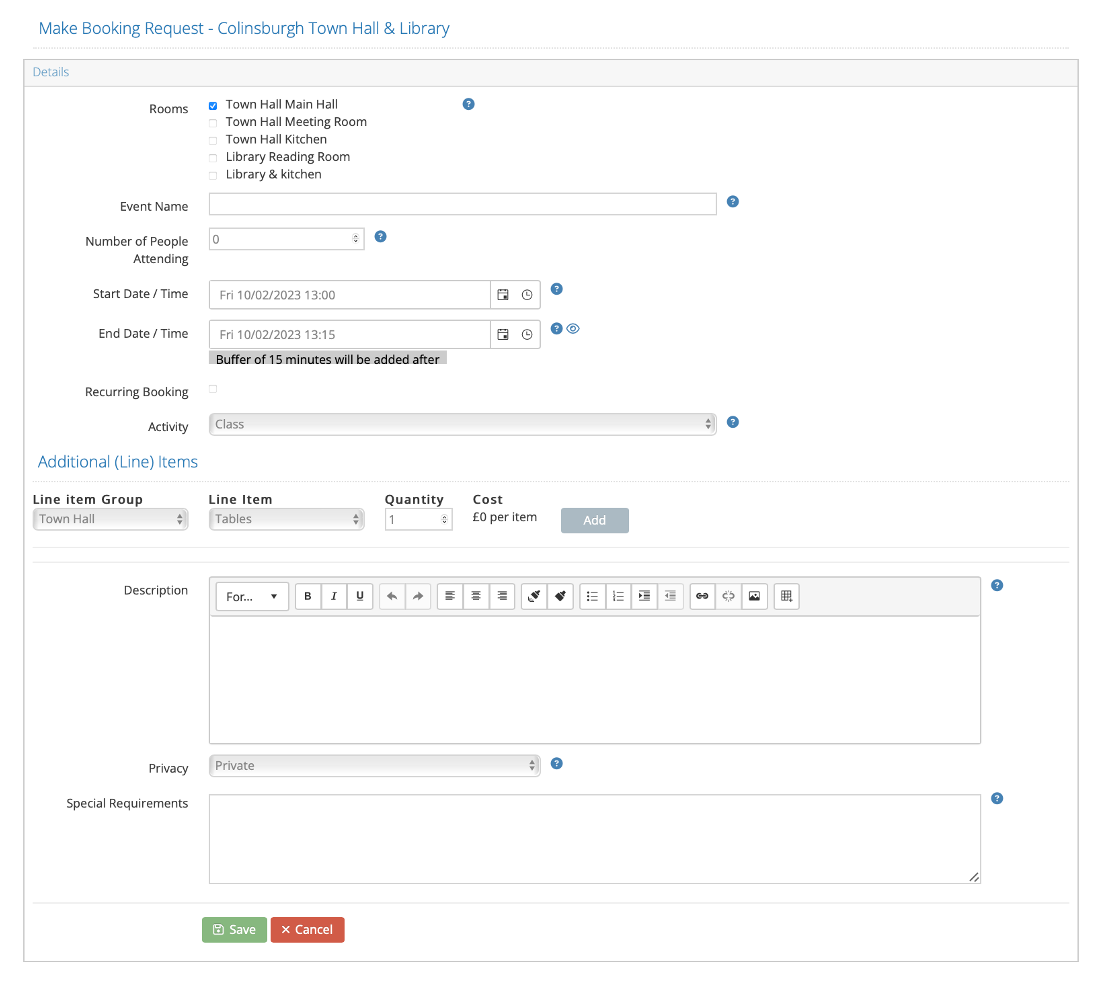
3 - Room Booking System - New Customer Form (scroll over to zoom-in)
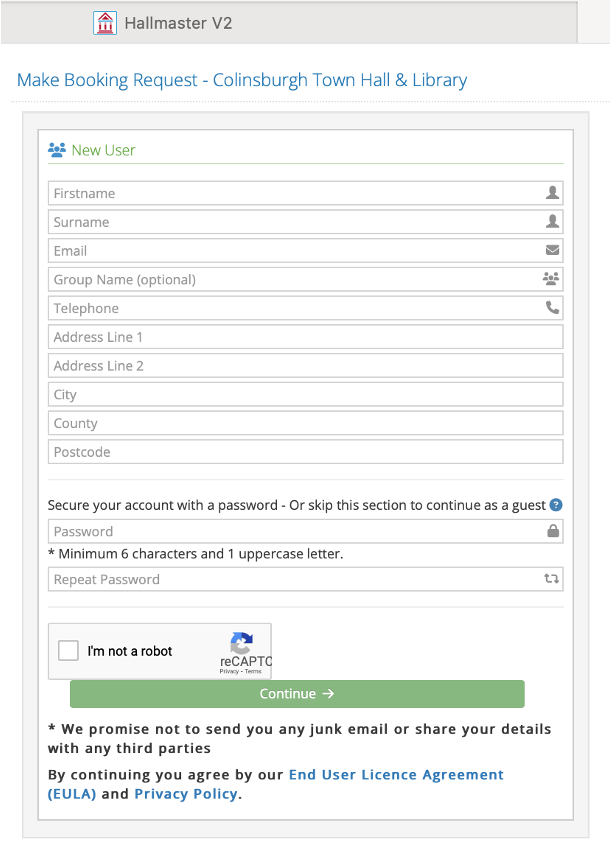
4 - Room Booking System - Customer Login Form (scroll over to zoom-in)